ようやくPlextor等の大御所もNVMeの新製品が出てくる気配が!
前回の記事でボソッと..SM951に触れましたがこれはどうしましょ!
売り切れると入手困難になる!!と思って先走って購入してしまいましたorz..
最近のSATA接続のTLCタイプのSSDが普及しだして一段と価格も下落してきましたよね?
そんな中やはりM.2/U.2接続のSSDは2倍近い値段になってラインナップもイマイチ..
値段が高いが故に売れていないみたいです(^^;
今後はNVMe M.2接続のPlextor M8Peや同じくプレクの親ブランドLiteOn EP2シリーズにもU.2 2.5inc(NVMe)等をリリース予定!高速なSSDが続々登場するようです。
ようやくM.2/U.2高速SSDもサムチョン(^^;や淫耀の独壇場では無くなるようです!
売り切れると入手困難になる!!と思って先走って購入してしまいましたorz..
最近のSATA接続のTLCタイプのSSDが普及しだして一段と価格も下落してきましたよね?
そんな中やはりM.2/U.2接続のSSDは2倍近い値段になってラインナップもイマイチ..
値段が高いが故に売れていないみたいです(^^;
今後はNVMe M.2接続のPlextor M8Peや同じくプレクの親ブランドLiteOn EP2シリーズにもU.2 2.5inc(NVMe)等をリリース予定!高速なSSDが続々登場するようです。
ようやくM.2/U.2高速SSDもサムチョン(^^;や淫耀の独壇場では無くなるようです!
恐らくプレクのM8Peってサムスンの950Proよりもお高いんでしょうねぇ...(^^; 価格ももうチョット落ち着いてくれれば...ね。
と言う事で旧型ママン(Z98はAsusやAsRockではNVMeに全機種で対応!尚Z87は不明(^^; )でも果たしてこれらのPCIex4(GEN3)接続のSSDでも100%性能を発揮出来るんでしょうか?
と言う事で旧型ママン(Z98はAsusやAsRockではNVMeに全機種で対応!尚Z87は不明(^^; )でも果たしてこれらのPCIex4(GEN3)接続のSSDでも100%性能を発揮出来るんでしょうか?
※Z87でもIntel750シリーズではOROMが有りますのでUEFIにドライバーをロードすることができますが、SM951の場合は無いのでZ97以降で無ければブート出来ない等の不具合が出るかもしれません。
RAIDモードにしてOSをインストールするなどの対策もあるようなのでZ87以前のママンの方はよく調べてから導入するようにしてください!
Z97ママンからM.2スロットをサポートしていますが、最新のNVMe対応のSSDはPCIex4(Gen3)接続タイプになっていますので標準のM.2スロットでは約700MB/sで寸止めになります(一応使用可能)のでクロシコ等から出ている
M.2→PCIex4アダプタ経由でPCに装着するようにしましょう!

コレコレ!
私の方はZ170寺に付属していた変換アダプタを使用しました、このアダプタだとU.2アダプタにも対応していますので別途U.2-M.2アダプタを接続することによりIntelのU.2接続タイプのNVMe対応SSDも対応可能!
M.2だったらクロシコのこれでも大丈夫です。
購入リンク
ちょっとピンボケしましたね(^^;
Z170寺に付属していたM.2アダプタは勿論Z170のママンに付いていたのでGEN3x4接続はサポートされていますがリンクのクロシコの物は?大丈夫です!GEN3のスロットに差せばちゃんとGEN3x4で動作しますのでご安心下さい。

挿入位置はグラボが刺さる位置から2番目のx16スロットに装着します(ここもCPU側のGEN3接続スロットです)
注意!
この場合Z97の特性上グラボ側のレーン数がx8に制限されます!
まあ、私のように750TiやGTX950-960辺りのグラボならさほどパフォーマンスが落ちることは無いと思います。
尚、次回で触れるZ170の場合はレーン制限が甘くなっていますのでグラボ側のレーン数を犠牲にしなくてもGEN3x4接続が可能になりました!それに伴いM.2コネクタもGEN2x2接続→GEN3x4接続に強化されています。
次にZ97ProのUEFIのアップデートも忘れないようにしましょう!常に最新で無いと気が済まない人は大丈夫ですが(^^;私みたい不具合(最新機器に未対応)が出てから初めて重い腰を上げる人は必ずアップデートしてくださいね...(^^;

公表されている最新BIOSバージョン2702になつている事を確認しましょう。
もしZ97Proが発売された当時のBIOS Ver(1.xxx)の場合はNVMeは対応していません。
OS側(Win10)からは装着しただけでNVMeのSSDが認識されますが...(OSにNVMeドライバーがあるから)
UEFIに入るとNVMeドライブが見えなくなります、結果NVMeドライブからブートできないトラブルが発生します。

UEFIをアップデートするとこの様にNVMeのドライブが認識されましたね!
Windows10をインストールするとWindows Boot Managerの項目も現れてここからのブートが可能という事が見て取れます。
※Windows7に付いては元々NVMeのドライバーは持っていないのでインストール時にNVMeドライバーを読み込ませないとインストールできません。(詳細はここでは触れませんのでググってみてくださいね(^^; )
Windows10をインストールしてデバイスマネージャーを覗いてみると標準NVM Expressコントローラーがいつの間にか?(^^;追加されているのが確認できますね。

各種ベンチ結果
どの程度ストレージが高速化されたのか?ベンチを取ってみました。
CrystalDiskMark(5.1.0 x64)
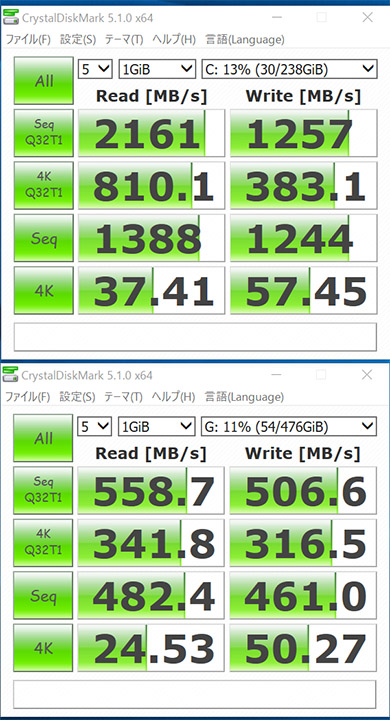
ど定番のCrystalDiskMarkでは私初のシーケンシャルライトで2000越えのスコアをマーク!
Read/Write共に公表値よりやや高い数値をマークしていますねぇ~
この事から間違いなくx4 Gen3接続になっている事がうかがえます。
ただランダムアクセス(4K)の値が何となく振るわないような気がしますが...ここが体感速度の要なのにね..
こちらは今まで使用していたMX100の512GBのSSDですが、SATA3.0接続なので寸止めですがこちらもやはり大容量ならではの性能を発揮しています。
特別遅いとか不満は何にもありませんでした。
どー見てもシーケンシャル リード/ライトは納得ですがランダムアクセスが遅すぎますなぁ..
ほかのところから比べても明らか遅いですねぇ??
分かりましたょ!電源管理です!私の場合、いざという時だけPCの性能を生かすよう「省電力」の設定にしているのですよく見てみると省電力設定だとディスクベンチだけでは殆ど800MHzから動きません!
そこで標準(推奨)のバランスに変えてみました、これならディスクベンチ中でも3.2GHz位まで上がってくれますね。
CrystalDiskMarkを取り直したところ...

特に4KのWriteが4倍近く上がりました!
Readの方も倍迄行かなくても飛躍的に上がりました。
シーケンシャルリードも誤差の範囲ですとは言いがたい位上がってますね。
シーケンシャルライトはまあ、誤差の範囲ですね
(^^;..キッカリ、スペック通りの値は出てます。
電源管理もセコらないで省電力では無くてバランスに設定しないと折角の高速SSDも勿体ないです。
これで何となくモッサリ感も解消されました!
ATTO DISK Benchimark(V3.01)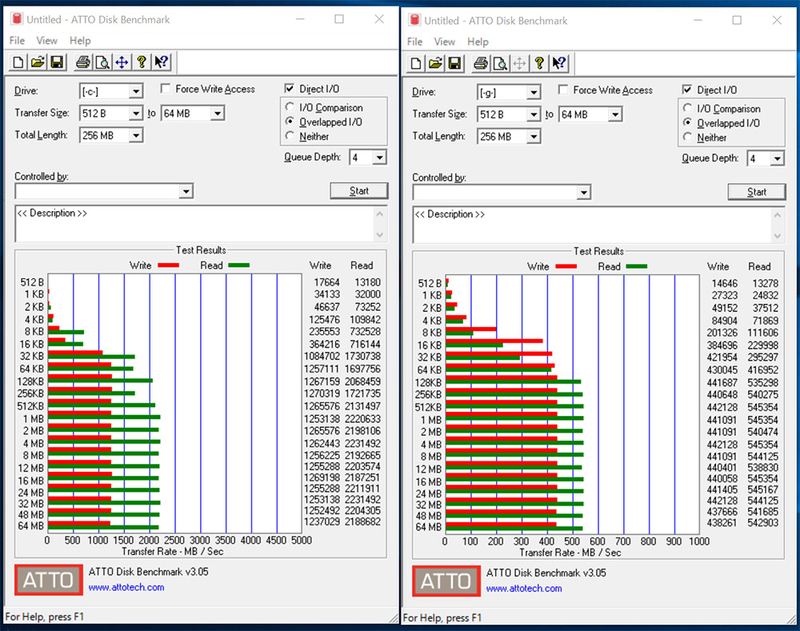
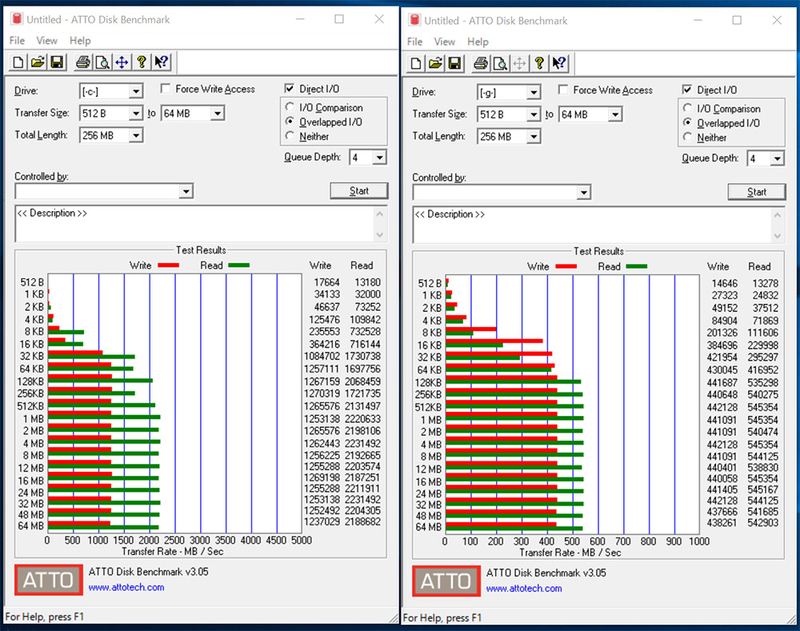
右がMX100 512GB左がSM951(256GB)のグラフになります。
ATTO もNVMeに対応していたのでこちらでも検証してみましたが、大体スペック通りキッカリの速度は出ている事がわかります。
ただ..速度は出てますがSM951の方でガクッとRead速度が落ちているところが見受けられますが恐らくサーマルセンサーが働いて速度制限がかかっちゃったのかな?というような気がしますねぇ..
今は寒いからこの程度で済んでますが真夏になるとここ山形も気温35度は当たり前!な場所なのでグラフも尻つぼみなグラフになる事も十分予想されます!
右のMX100ではかなり転送速度の方は遅いながらも安定したグラフになっていますよね?
サーマルセンサーにより転送速度が変動するなんていうのは幾ら高速SSDでも望ましい事ではありませんのでM.2 SSDの場合M.2スロット直づけでもライザーカード経由でもエアフローは確保できる位置にセットするのがキモとなるでしょう。
安定した性能を望むならU.2かPCIex直づけタイプのIntel750辺りを選ぶのが無難なのかもしれません。
※U.2のIntel750は次回触れます。
CrystalMark 2004R3

出ました!(^^;もう時代遅れだからやめたら?と言うような気がしますが歴代の比較対象の為これを使うしか無いのです。Win10ではD2Dの測定が不能だったので0になっていますが、それを差し引いても?
ストレージが牽引をしてグラボがGTX980→GTX750tiにダウングレードしたにも関わらず未だ400000越えのスコアーをマークしましたね!
体感速度はどうか?
で?ベンチマークはご覧の通りPCIe x4(GEN3)接続の効果が非常によく出ていて今までと次元の違う結果が出ましたが...体感速度はどうなの?と言うと...
ハッキリ言いますね(^^; 何となく期待していたよりは微妙に感じられました..
NVMeのSSDにOSをインストールする時若干時間短縮が見られますが実際使っていて明らかに「凄い速いよ!」という感じがあまりませんねぇ..(^^;
(MX100に比較して速くなった事は実感できますが凄い!と思う感動の速さでは無い(^^;)
起動時間は確かに電源ONからPCが使用可能になるまで10秒以下にはなりました、PCも使っていてキビキビ動いているような感じはします(SATAのSSDに戻すとああぁ~確かにモッサリしてるね(^^; とは感じました)
そーいえば?待ち受けリング 色が違うけど(^^;がいつまでもクルクルしている事が無くなった!これはありますね。
色が違うけど(^^;がいつまでもクルクルしている事が無くなった!これはありますね。
 色が違うけど(^^;がいつまでもクルクルしている事が無くなった!これはありますね。
色が違うけど(^^;がいつまでもクルクルしている事が無くなった!これはありますね。でも、低価格で大容量なSATA3.0接続のSSDの倍近く値段を払う対価はあるのか?疑問は出てきます。
M.2だとやはり熱対策も必要でエアフローも気を遣わなきゃなんないし面倒です。
その辺もよく考えて高速SSDを導入した方がよいと思います。画像編集などのテンポラリ用ドライブとして使うのなら効果は絶大だとは思います。
一応SSDの選択肢をノートPCとデスクトップPCでまとめてみました。

まあ、最新のZ170ではNVMeのSSDの選択肢も広がりますが旧世代、又ノートPCでHDDで使用している場合、粋なりM.2(PCIe接続)やPCIe接続のU.2等高価なSSDを使ったとしたら?HDDから換装だと感動は一際ですがSATA3タイプのSSDを選択していても感動は同じ位だと思います(^^;
初めてのSSDの場合普及価格のSATA3接続タイプをお勧めします!
又図でも語ってますが(^^;M.2の場合放熱がうまく行かずにサーマルセンサーが働いて速度が落ちる場合もありますのでエアフローは大切ですマザーボードのM.2スロットの位置にも注意しましょう。
上に書いてあるベンチでもそれらしき症状が出てます!
AsRockのママンだと熱々グラボの脇かよ!(^^;な気がしましたがライザーカードを使わないで直接M.2スロットにSSDを付けた場合グラボに付いているファンの恩恵を受けて却って良い結果が出るかも知れません。
それともう一つAsRockの配列だと2スロット以上占有するグラボだとU.2アダプタを付けた場合グラボがU.2コネクタに干渉して取り付けられない場合もあるので注意が必要です。(ASUS配列だと大丈夫でした)
その辺もよく検証してマザーボードを選ぶようにしたいですね!
そして、次回はいよいよ本命U.2接続のIntel750を使用したSkylarkPCに触れたいと思います!
(もう出来てますが(^^; )
でもね..SkylarkPCはデッカいのとチッコいのがあるの...(^^;
やっちまいました!NUCがぁぁぁ..NUC6i5SYHがもう一つのSM951から生えて参りました(^^;
その辺も速報(でもないか?(^^; )で紹介していきます!
でも目的は長年親しんだ鼻毛鯖との入れ替えにありますのでタダはえてきた訳ではありませんのです(^^;
タダの言い訳↑(笑w
期待していたM.2スロットにはガッカリ..いったい何が?詳しくは次回!