先ずは..Windows8をダウンロード購入してみましょう!
今回、Windows始まって以来の?超破格値でWindowsが購入できると言う事で私も早速、ダウンロード購入をしてみました。
その手順と使用できるまでの手順を書いておきます。
\3,300のWinXP以降からのアップデートプログラムを購入してみました。
やはり64bit版が欲しいのでOSはWindows7 64bit版上で行っています、もしも32bit版のOS上からダウンロードすれば32bit版の方がダウンロードされてしまうので注意が必要です。32bit版しか手持ちが無く64bit版が欲しい人はメディアも一緒に注文する事になります。しかし..ここだけの話..(ここだけで無くかなり有名ですが(^^; )
今回、Windows始まって以来の?超破格値でWindowsが購入できると言う事で私も早速、ダウンロード購入をしてみました。
その手順と使用できるまでの手順を書いておきます。
\3,300のWinXP以降からのアップデートプログラムを購入してみました。
やはり64bit版が欲しいのでOSはWindows7 64bit版上で行っています、もしも32bit版のOS上からダウンロードすれば32bit版の方がダウンロードされてしまうので注意が必要です。32bit版しか手持ちが無く64bit版が欲しい人はメディアも一緒に注文する事になります。しかし..ここだけの話..(ここだけで無くかなり有名ですが(^^; )
Windows8RP(64bit版を使用する)からも購入できるようで64bit版を欲しい人はこの手で入手する事も出来ます、但し、90日限定のWin8の評価版上からは購入が出来ませんので注意してくださいね。
あと、注意して欲しいのはこれは「アップグレード版」であり手元にアップグレード元のOSが無いとライセンス違反..それ所かプロダクトIDが無効になりアクティベーションできない..等の不都合が起こるのでくれぐれも注意してください!(クリーンインストールでのその対策は③で紹介します )
あと、注意して欲しいのはこれは「アップグレード版」であり手元にアップグレード元のOSが無いとライセンス違反..それ所かプロダクトIDが無効になりアクティベーションできない..等の不都合が起こるのでくれぐれも注意してください!(クリーンインストールでのその対策は③で紹介します )
もしも購入するPCの環境を弄りたくなかったりXP以降のアップグレード元のOSが無い方は?ホントはアップグレード版の使用権は無いのです!(まあ使えますけどね(^^;;; )今すぐお店へGO!なのです..新規インストール用のDSP版をお求め下さい(^^;
ProのDSP版はお高いんでしょう?と思うかも知れませんが何と!Windows7Proが無料で付くんです。
つまり、ダウングレード権が付くので新規の場合はお高くてもお奨め!
アップグレード版の購入手順
1.Windows8-UpgradeAssistant.exeをダウンロードします。
1.Windows8-UpgradeAssistant.exeをダウンロードします。
ダウンロードURL
Proを\3,300でダウンロードする
をクリックしてデスクトップにでも入れといて下さい(^^;
2.上記プログラムを実行すると専用プログラムが立ち上がります。


3.互換チェックが終わったらとりあえず「何も引き継がない」で「次へ」を押す
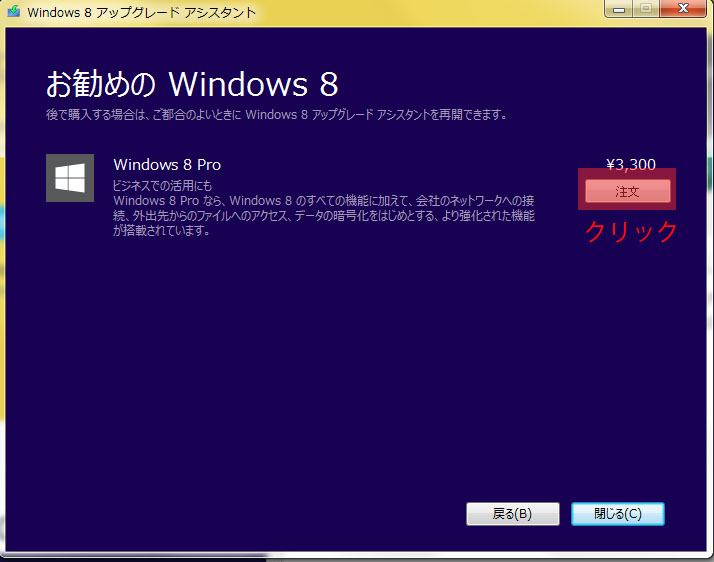
4.この画面で「注文」をクリック


6.請求先住所の項目に入力します。
ダウンロード販売はこれが有るから..嫌なんですが(^^;;
ダウンロード販売はこれが有るから..嫌なんですが(^^;;
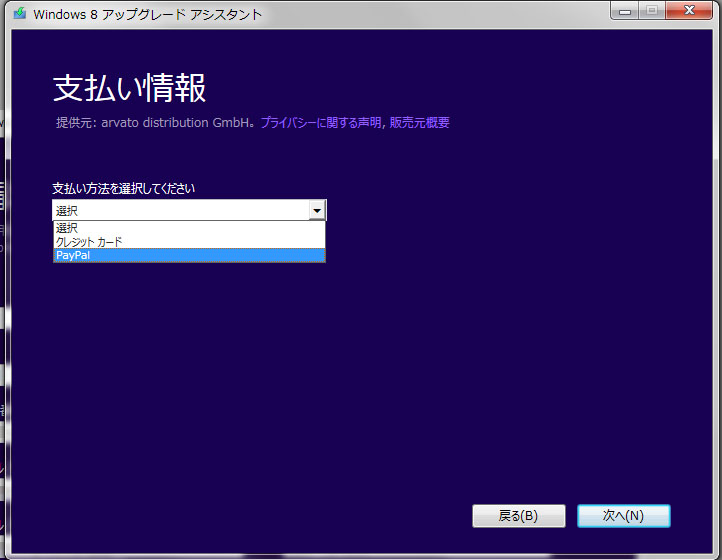
7.支払い方法を指定します。
クレジットカードはV-プリカを推奨します。
クレジットカードはV-プリカを推奨します。
参考URL
9.同意にチェックを入れて確定を押せば....
もう、速攻でプロダクトキーが表示されますので忘れずにメモしましょう!
又は領収書の詳細を表示して印刷しておきましょう!そこにもプロダクトキーが
書かれています。
プロダクトキーは他人に漏れないよう大切に管理してくださいね。
もうプロダクトキーを入手したのでダウンロードをするだけで速攻で試せますよ!
もう、速攻でプロダクトキーが表示されますので忘れずにメモしましょう!
又は領収書の詳細を表示して印刷しておきましょう!そこにもプロダクトキーが
書かれています。
プロダクトキーは他人に漏れないよう大切に管理してくださいね。
もうプロダクトキーを入手したのでダウンロードをするだけで速攻で試せますよ!
購入が完了しましたので、後はWin8を使用する準備をしましょう!
②へ続く..



