今回はアップグレードのライセンスで新規のSSDを使用してのクリーンインストール方法をご紹介します。
アップグレード版の新規インストールする前に..ご確認下さい!
アップグレード元のOSはお持ちですか?
手元にXP以降のアップグレード元のライセンスが有る事が前提になります。
もしも..無い場合?ライセンス違反となりますので十分ご注意下さい!
※アップグレード版の使用権が無いと言う事。
この場合、アップグレード版では無くDSP版をご使用下さい。
同時にUEFIネイティブモードでインストールする事でFast Bootやセキュアブートを利用できるようになります。
ノーマルモードでは上記機能は使用出来ません。(それでも起動は十分高速!)
Windows8アップグレード版のクリーンインストール手順
2.そこに"Windows"フォルダを作成する。(それだけすれば良いです)
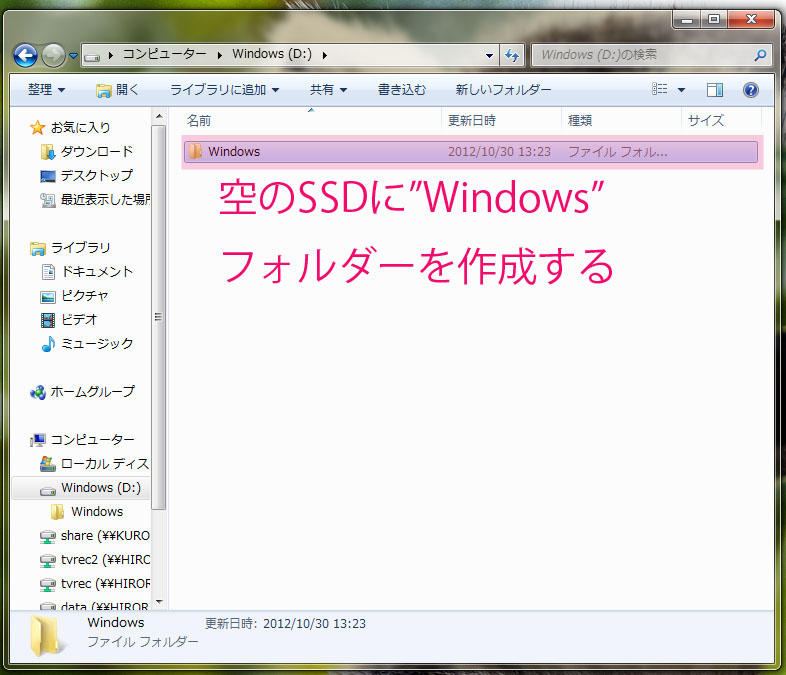
※ここまではDSP版ではやる必要はありません。
まあ、こう言う事なのです

不思議なおまじない(^^;
なので、新規のSSD(or HDD)には今ご使用のシステムイメージを丸ごとコピーする必要はありません。
呉々も自己責任で行って下さいね。
3.先ほど作成したSSD等をインストールしたいPCに接続しておく。
を有効に設定します。
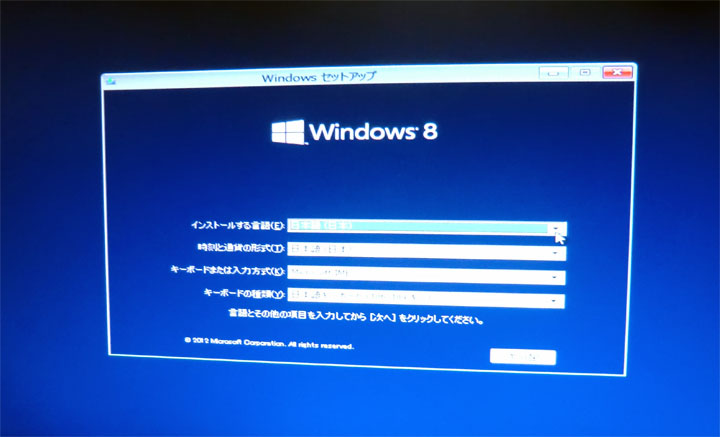
インストールメディアから起動するとお馴染みの画面が現れますので、キーボードなど確認してから「次へ」を押します。
5.プロダクトキーを予め入力する必要があります。
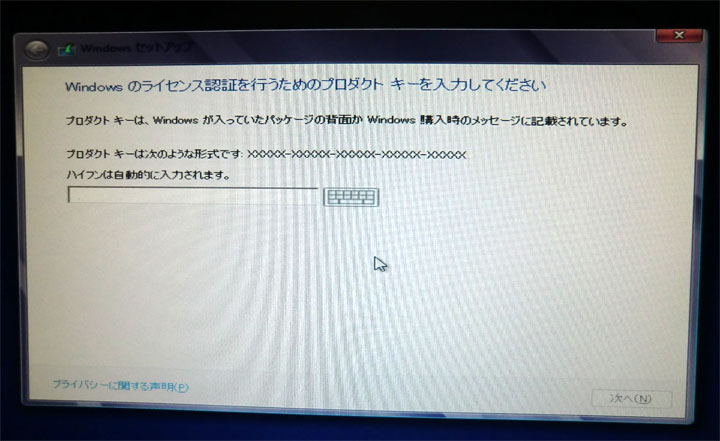
Win7迄と違って一番初めにプロダクトキーの入力画面が現れる様になり、しかも..キー入力をしないと次へ行けない仕様になっています。
インターネットに繋いであれば自動認証されますが、ネットに未接続の場合は未認証のままになります、接続された時点(NICドライバーが有効になった時点)で認証されます。
表示されて居ますので勿論そちらにインストールしますここでフォーマットしても大丈夫です。
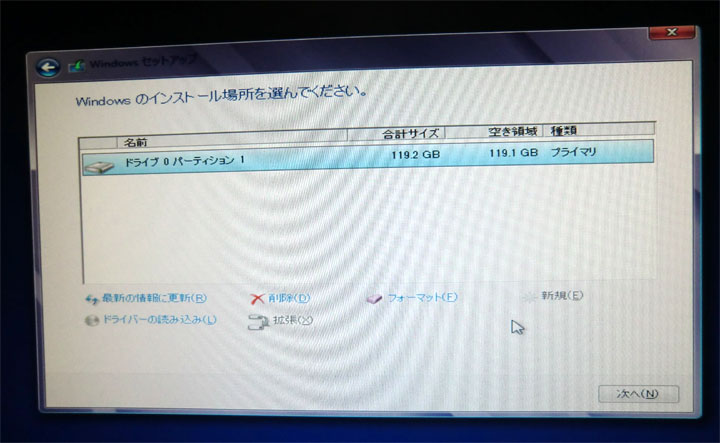
自作PCではOSクリーンインストールはインストール元のドライブのみで行うのは基本中の基本!
インストール後安定した時点で使用するドライブを接続します。(データドライブなど)
ドライブを増設したくらいでは再アクティベーションはなりません。
7.インストール終盤でモダンUIの色設定が出来ますのでここでして置いても良いでしょう。
8.色設定後にアプリのインストールが始まりますので暫く待ちましょう..
9.最終になるとPCのアカウント設定画面になりますのでHotmail等のMailアドレス等を入力します。
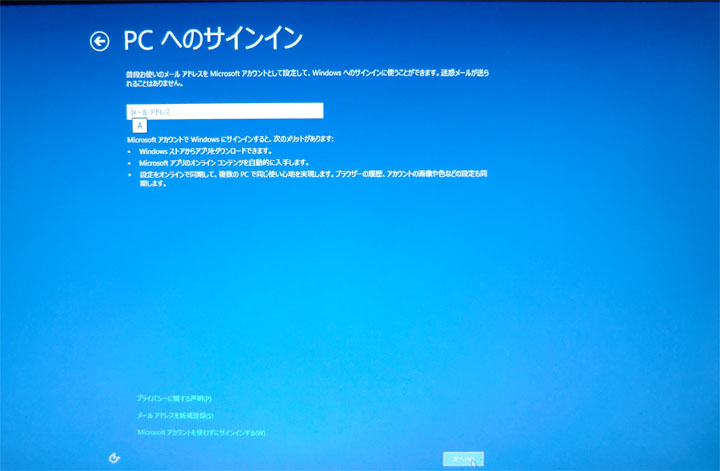
こうする事によりWindows Live!や今お使いのSKY Driveと同期が出来て便利です。
粋なり自分の名前が出てくるので吃驚しましたが..(^^;;
以前Windows Home Saverのサービスで登録していた物のようです(^^;
アカウント登録しておけばストアからアプリも購入する事が出来ます。
勿論ローカルログインする事も可能。
10.スタートメニューが出てきました!インストール完了!
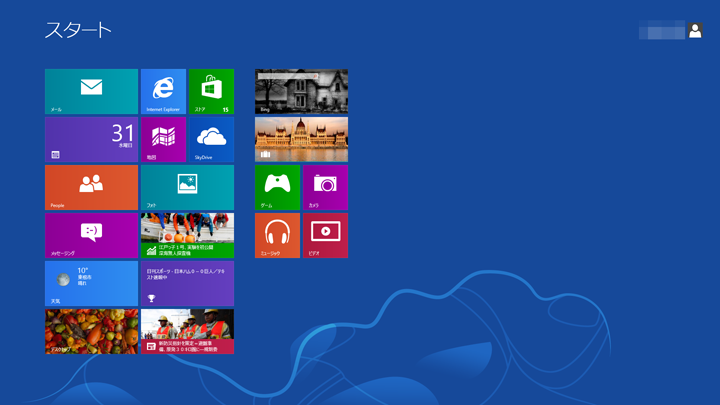
アカウント登録していると今すぐストアでアプリが購入出来るので無料の物から試してみると良いでしょう..
未だ良いアプリ有りませんけどね(^^;;
後は、データドライブの接続や必要なアプリのインストールを行い仕上げましょう。
所で?ネットに接続されましたが、ホントにアクティベーションは出来ているのでしょうか??
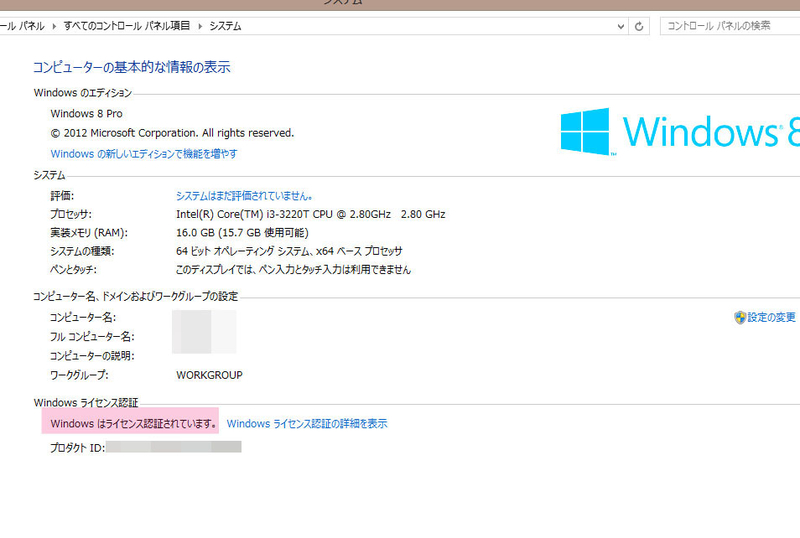
おやおや..
認証はなっていますね、ホッ!としました(^^;;
クリーンインストールは成功ですね!
と言う事で、やっぱり...今までの手順と変わりなし...が正解だったようです。(^^;
これで安心してクリーンインストールからのアップグレードが出来ますね。
この事からMSでは旧OSのプロダクトキーのチェック迄はしていないと言う事が伺えますが??
Hyper-Vとは?
参考URL
真っ新では無い今までのシステムに上書きインストールの場合は普通にインストールしてかまいません。
この時にフォーマットをしても構いません。
又どうしても不安定になり再インストールする場合も「手順1」はやる必要は無くWin8のインストールの段階でそのままパーテーション解除やフォーマットをして再インストールする事が出来ます。
アクティベーションも何度再インストールしてもネットで自動認証されます。
オペレーターが出る事もありますがマザーボードを交換した旨を伝えればほぼキー発行して貰えます。
(Win7やXPで何度もこんな事ありましたが大丈夫でした。ハードの変更に関しては制限は無いはず)
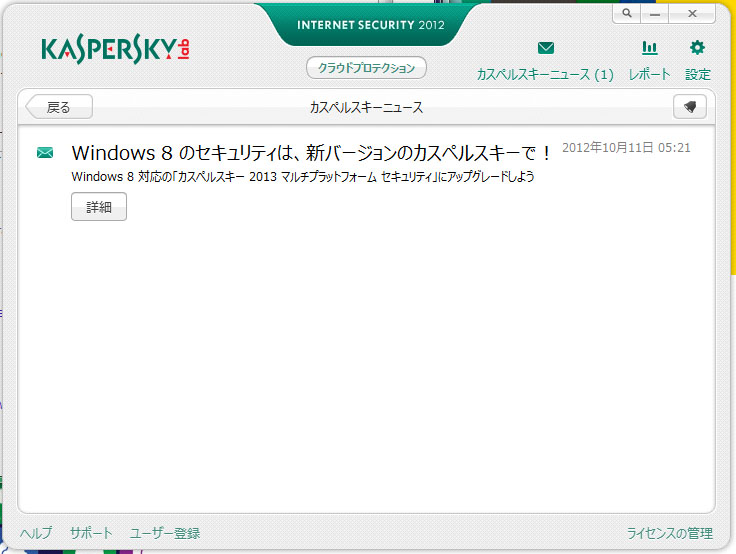 後はセキュリティソフトについては標準の
後はセキュリティソフトについては標準のWindows DefenderにMSE相当のウィルス対策機能も備えてますのでそのままでもOKなのですが最近何かと「壮絶な釣り」が盛んですので出来れば市販の対策ソフトを使いたい所です。
所が...?
Win8の対応状況が未だ曖昧で使って良いの?
カスペルスキーの場合はバージョンアップで対応すると言うポップアップが出てきました。
カスペの場合はWin8にアップグレード後ライセンス期間が残っていれば2012→2013に移行しても構いません。
セキュリティソフトは対応しているか確証が持てない物は絶対にインストールしないで下さい。
特に、何とかネク○トの昔B'zが歌っていた曲の様な又は日テレ系の夜のニュース番組みたいな名前のセキュリティソフトは注意して下さい!(^^;; ありゃホントに爆弾でしたからねw(Win8に対応なら大丈夫かな?)
※セキュリティーソフトはこれ以外でも結構爆弾を抱えた物が有りますので情報を収集してから良い物を選んで下さいね(^^;
お詫びと訂正..何とかテックとかノートン先生を彷彿させる表現が有った事をお詫びしますm(_._)m
ノートン先生は比較的大丈夫な様です(過信は禁物ですが)
前回も書きましたがWin3.1→Win95の時代から旧OSからアップデートをするコースがありましたが、私の場合1度も満足した安定環境になりませんでした(毎度毎度...ドライバー関係で大ハマリ(^^: )
掲示板やググって見ても良い話は聞きませんね...それで、不安定だ!とか糞評価するのは大間違い!
だったらWin8に移行する場合も面倒でもクリーンインストールする事を強くお奨めしたいと思います。
※データのバックアップは忘れずに!
UIの大幅な変更によりシャットダウン方法の分かりにくさは不親切にも程が有ると思いますが..実は?
WinXP以降電源SWを押すだけで安全なシャットダウンが出来る自動シャットダウン機能があるのです
この事は一般的にあまり知られていないのが不思議でなりません(^^;;
迷ったら家電と一緒、PCの電源ボタンを押せばOK!
但し、コンセントを抜いたり電源ユニットに付いているメインSWを切っては絶対だめです!アクセス中やっちゃうとSSDでもクラッシュする事があります。(寧ろSSDの方がHDDと比較して不測の停電時のトラブルが多い)
以上!
(Win8省電力PC自作編)に続く...かも?(^^;