sambaによるファイルサーバーの構築(Ubuntu10.04LST)
(WindowsPCとREGZA Zシリーズにも対応させる)
超簡単なsambaの設定方法(セキュリティ設定は詰めていません)
今回はsambaでファイル共有の設定をする事にします。
以前クロ箱を利用した時は、SWATと言うブラウザでsamba設定をしましたが何だかまどろっこしいかな?
と思って直接定義ファイルの編集をしてみました。
以前クロ箱を利用した時は、SWATと言うブラウザでsamba設定をしましたが何だかまどろっこしいかな?
と思って直接定義ファイルの編集をしてみました。
まあViエディタも慣れないと「何だこりゃ!?」(MS-DOSのcopy conコマンドよりはマシです(^^; )とかなりそうですが慣れればSWATよりは良いかもです。
では設定をしていきましょう・・・
使用OS Ubuntu10.04LST
ターミナルを起動して
1.sambaのパッケージを取得してインストール
1.sambaのパッケージを取得してインストール
$ sudo apt-get install samba
※sudoコマンド1回目はパスワードを要求されますのでログインパスワードを入れます。
※sudoコマンド1回目はパスワードを要求されますのでログインパスワードを入れます。
2.共有したいディレクトリを作成
$ sudo mkdir /home/hirorinsv/tvrec ここは自分のお好きな様に!
$ sudo mkdir /home/hirorinsv/tvrec ここは自分のお好きな様に!
3.共有ディレクトリのパーミッション変更
所有者制限無し 777=書き込み/読み込み可能に設定してます。※必要に応じて変更して下さい
root権限のディレクトリは外部PCからアクセスが出来無いので注意!
所有者制限無し 777=書き込み/読み込み可能に設定してます。※必要に応じて変更して下さい
root権限のディレクトリは外部PCからアクセスが出来無いので注意!
$ sudo chown nobody:nogroup /home/hirorinsv/tvrec
$ sudo chmod 777 /home/hirorinsv/tvrec
$ sudo chmod 777 /home/hirorinsv/tvrec
※パーミッション777"を使用しますと書き込みは無制限になりますのでセキュリティ上弱めになってしまいます。
心配な方はこちらを参考にして変更すると良いでしょう。
4.samba定義ファイルの編集
Sambaの定義ファイルの編集Viエディタでsmb.conf"を開きます
$ sudo vi /etc/samba/smb.conf
$ sudo vi /etc/samba/smb.conf
##以下、smb.conf 追加内容##
[global]の欄に以下の項目を追加します
[global]
netbios name = HIRORINSV ホストネームを指定する事も出来ます(自分の好きな名前を付けて下さい)
[global]の欄に以下の項目を追加します
[global]
netbios name = HIRORINSV ホストネームを指定する事も出来ます(自分の好きな名前を付けて下さい)
workgroup = WORKGROUP 自分の使用しているWindowsのワークグループを設定して下さい
dos charset = CP932 Windows 側の文字コード
unix charset = UTF-8 Linux 側の文字コード(これが抜けるとREGZAからは見えないので注意!)
unix extensions = no REGZA Z2-Z7シリーズは記述する
dos charset = CP932 Windows 側の文字コード
unix charset = UTF-8 Linux 側の文字コード(これが抜けるとREGZAからは見えないので注意!)
unix extensions = no REGZA Z2-Z7シリーズは記述する
wide links = yes 同上
display charset = UTF-8 swat で表示される文字コード(SWATを使わない時は省略しても良い)
map to guest = Bad User Linux に存在しないユーザーでのアクセスはゲストとして扱う
map to guest = Bad User Linux に存在しないユーザーでのアクセスはゲストとして扱う
hosts allow = 192.168.0. 127. 外部からの不正アクセスを防止する為ローカルエリアとローカルホストのみ
設定しましょう192.168.0がLAN 127. がローカルホストと言う意味です
※LAN側のIPアドレスが192.168.1の場合もあります(殆ど1かも)接続できない場合0ではなく1にしてみて下さい。
IPアドレスの確認方法
>ipconfig<CR>
$ ifconfig<CR>
で確認が出来ます。
workgroup = WORKGROUP にしておいて下さい。(取扱説明書より)
次に smb.conf の一番下に共有ディレクトリ(フォルダ)の設定を追記します
[share] 共有ディレクトリ名(1) この場合"share"が共有ディレクトリになる
path = /media/DATA 共有したいディレクトリのパスを指定
writeable = yes 書き込みの許可
force create mode = 0666 ファイル作成時のファイルのパーミッション
force directory mode = 0777 ディレクトリ作成時のディレクトリのパーミッション
guest ok = yes ゲストユーザーを許可
guest only = yes ゲストユーザーのみ接続可
path = /media/DATA 共有したいディレクトリのパスを指定
writeable = yes 書き込みの許可
force create mode = 0666 ファイル作成時のファイルのパーミッション
force directory mode = 0777 ディレクトリ作成時のディレクトリのパーミッション
guest ok = yes ゲストユーザーを許可
guest only = yes ゲストユーザーのみ接続可
複数HDDを接続していて更に共有ディレクトリを増やしたい時は同じ様に追加していくだけです
例:
[data]
comment = PT2 分かりやすいようにコメントを付けるのも良いでしょう
path = /home/hirorinsv/TVREC
writeable = yes
force create mode = 0666
comment = PT2 分かりやすいようにコメントを付けるのも良いでしょう
path = /home/hirorinsv/TVREC
writeable = yes
force create mode = 0666
force directory mode = 0777
guest ok = yes
guest only = yes
guest only = yes
編集が終わったら設定を書き込んでViエディタを終了する。(Esc :wq で書き込み終了)
5.パスワードの設定
$ sudo smbpasswd -a <ユーザー名を入力>
New SMB password:xxxooooo パスワードを入力
Retype new SMB password:xxxooooo もう一度パスワードを入力
New SMB password:xxxooooo パスワードを入力
Retype new SMB password:xxxooooo もう一度パスワードを入力
パスワードの設定位はした方が良いでしょう!(NASもデフォルトでパスワードの設定はなって居ますよね?)
※PCでパスワードを要求された場合はここで設定したユーザー名、パスワードを入力して下さい。
REGZAでもUSERとPassWordを要求されたら面倒ですがリモコンから間違わないように設定したUSERとパス ワードを入力します(これも初回アクセス時のみ、毎回入力する必要はない)
6.sambaの再起動
最後にsambaを再起動して設定を反映させて下さい。
$ sudo /etc/init.d/smbd restart
この時エラーを吐いてないか良く確認して下さい(エラーの原因は大抵はタイプミス(^^; )
以上でsambaのインストールと設定は終わりです(^^)
このままではセキュリティは弱めになってますのでルーターを通してインターネットの接続をして下さい。
7.Windows側又はネットワーク対応のAV機器の設定
次に、Wiondowsでうまく共有されているか確認しましょう。
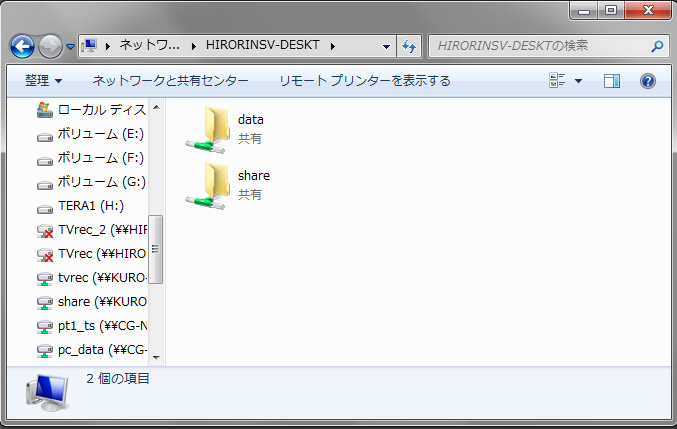
Win7で共有設定を確認しているところ・・・先程作成したdata と shareフォルダーが見えました(^^)
見えているだけではダメなのアクセス拒否はないか? 読み書きは正常なのかを確認します。
もしもここで、アクセス権云々・・とアクセス拒否が出た場合はroot権限のデレクトリを共有しているかも知れないので確認して下さい。
読み込みは出来ても書き込めない時は正しくパーミッション設定が出来ているのかも確認してみましょう!
うまく行ったら後は、WindowsPC側でドライブの割り当てをしたりREGZAの場合はHDDの登録をしておきましょう
参考url
こちらのサイトを主に参考にさせて頂きましたm(_._)m
その他お役立ちURL
めんどくさがり屋の方もGUIでも設定可能です(細かい設定は出来ません)
こちらを参考に・・
SWATを使用したsamba設定
ブラウザを利用したsamba設定ツール外部のPCからでも設定が可能となります。(細かい設定が出来ます)
と色々設定の方法がありますが、結局定義ファイルを編集するのが最も簡単で確実かも知れません。
GUIで設定した場合トラブった場合原因の切り分けが逆に大変になると思います。
一応、Viエディタがどうしてもなじめない時は・・・GUIのファイルブラウザをrootで開く事が出来ます
gksu nautilus /
をランチャーに登録して下さい /etc/samba/smb.conf と辿ってダブルクリックする事でsmb.confを編集して下さい。 以前レグザのHDDにファイルを転送する時に使いましたね。
をランチャーに登録して下さい /etc/samba/smb.conf と辿ってダブルクリックする事でsmb.confを編集して下さい。 以前レグザのHDDにファイルを転送する時に使いましたね。
と言う事で、やはりクロ箱様のお陰で今回は迷うことなく設定は終わりました!
(結局やっている事がほぼ同じなのです(^^; )